eBird Assistant
(Browser extension)
by Kent Fiala
Version 3.1.7 —
Overview
This browser extension comprises several independent enhancements or enhancement groups for eBird web pages.
The enhancements are:
- Custom default view for region or hotspot pages
- Identify flagged (hidden) checklists
- Identify incomplete checklists
- Trip Report enhancement group
- Sort checklists
- Copy the list of checklist URLs to the clipboard
- Download trip report GPS tracks
- Export trip report checklists to worksheet
- Checklist multi-sharing
- GPS track downloader for one checklist
- GPS track downloader for a list of checklists
How to install: click the link that is for your browser, then click either "Add to Firefox" or "Add to Chrome".
- Link to install extension for Firefox—Click link then “Add to Firefox”
- Link to install extension for Chrome—Click link then “Add to Chrome”
- Link to install extension for Edge—Click link then “Get”
The extension works with Firefox, Chrome, or Edge on a desktop or laptop, and with Firefox on Android. Mobile support is unavailable on iOS due to Apple restrictions, and on Chrome due to Google restrictions.
If you like the extension, please return to the install link (above) and leave a rating or review. Thanks!
Enhancement: Custom default view for region or hotspot pages
This enhancement is accessed from a button labeled “Add-ons” on Region or Hotspot pages, found at the upper left next to the “Change Region” button. As provided by eBird, when you navigate from the “Explore Regions” or “Explore Hotspots” inputs, you go to a page for “eBirding This Month”. You might prefer to start from a different view, and that is what this enhancement provides. From the “Add-ons->Default view” menu, you can choose “This Month” (the default), “This Year” “Bird List”, or “Recent Checklists”. Whichever one you choose will remain your personal default until you change it.
Enhancement: Identify flagged (hidden) checklists
This enhancement is accessed from a button labeled “Add-ons” on the "My Checklists" page. Clicking that button opens a menu with the option “Check for flagged (hidden) checklists”, and clicking that option will scan all of your checklists and identify which ones are flagged. Non-flagged checklists will be displayed with a green background, and flagged checklists will be displayed with a yellow background. (Don't worry, this color change is not permanent!. Simply reload the page to restore normal color.) After the run is complete, you can choose to list either all checklists or only flagged checklists.
“Flagged” checklists include both checklists that you have hidden yourself, and checklists that have been flagged either automatically or by a reviewer. Flagged checklists are hidden from public view, and are visible only to you.
This application is throttled to run slowly, because the server does not tolerate being hit at maximum speed. It will process roughly 4 checklists per second (which would work out to 14,400 checklists per hour if you have that many). You can go through your checklists one page at a time, or you can click “Show all” at the bottom of the page and do all checklists in one run. You may note that checklists are not necessarily scanned strictly sequentially.
Enhancement: Identify incomplete checklists
This enhancement is accessed from a button labeled “Add-ons” on the "My Checklists" page. Clicking that button opens a menu with the option “Check for incomplete checklists”, and clicking that option will scan all of your checklists and identify which ones are incomplete. Complete checklists will be displayed with a green background. Checklists that are incidental (and therefore usually incomplete) will be displayed with a blue background, and checklists that are incomplete but not incidental will be displayed with a yellow background. After the run is complete, you can choose to list either all checklists or only incomplete checklists.
Enhancement Group: Trip Report enhancement group
This is a set of enhancements for eBird trip report pages. The enhancements are accessed by clicking on a new button labeled “Add-ons” that will be found next to the “Edit” button on a trip report page.
The trip report enhancements are:
- 1. Sort checklists
Sort the list of checklists chronologically from first to last, instead of the default sort of last to first. Repeatedly clicking this choice toggles the sort direction back and forth. Once the list has been sorted for the first time, clicking on the “Checklists” button also toggles the sort direction.
- 2. Copy the list of checklist URLs to the clipboard
-
Clicking Copy checklist URLs doesn't have a visible effect, but it places a list of the URLs of all the report checklists in your clipboard. You can then paste the list into another application that can process such a list.
- 3. Download trip report GPS tracks
-
Clicking "Download GPS tracks" captures all of the available tracks and downloads them in a gpx or kml file. Checklists that have a GPS track are temporarily shown with a green background. Checklists with no track have a gray background, and checklists that are flagged have a yellow background. Tracks from flagged checklists will not be included here, but can be downloaded individually.
GPS tracks will be available only for checklists that you own or that you share. Tracks from flagged checklists are not included. In a trip report that is shared with others, be sure to switch to your own personal view (where it says "DATA FOR:", select your own name).
The downloaded gpx or kml file can be loaded into Google Earth or other GPS software, as described below.
- 4. Export trip report checklists to worksheet
Clicking this option takes you to a separate web page (eBird checklist compiler) where you can download the trip report's data into either a worksheet or a web page.
Enhancement: Checklist multi-sharing
On a checklist page, this enhancement can be enabled or disabled by a new button labeled “Add-on settings” that you will find below the “Edit comments” button. Clicking this button pops up a small menu where you will see either “Enable Sharing URL” or “Disable Sharing URL”. When enabled, you will get the behavior described here.
The Checklist multi-sharing enhancement provides a button for creating a URL to be used in sharing a checklist. This added button will be just below the regular “Share” button. Clicking the button saves the sharing URL in the clipboard.
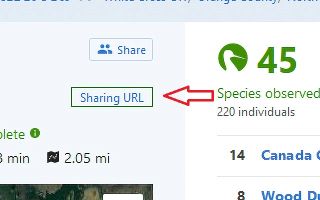
The sharing interface provided by eBird works well for sharing a checklist or two with a couple of companions, but it gets awkward when you want to share with a large number of companions and/or to share a large number of checklists all at the same time. This checklist multi-sharing enhancement makes sharing more manageable.
The basic operation is that you first set up an empty email message addressed to each person that you are sharing with, and then open each checklist in turn and in each one of them click "Sharing URL" instead of "Share". When you click "Sharing URL", the URL for sharing the checklist will be saved in your clipboard. Switch to your email message and paste the URL into it. When you have finished with all your checklists, send that one single email message to your companions, and they will each receive just one email containing all the URLs, which they can click on in turn.
This has three main advantages:
- You are managing contacts through email, instead of through eBird's contact interface.
- Being able to send multiple sharing URLs in a single email eliminates the inconvenience for you of having to send multiple sharing messages, and the inconvenience for recipients of having to handle a separate email for each checklist.
- Sending your own email directly, instead of indirectly through eBird, provides the benefit that if an email address is bad and the email bounces back, you'll receive the bounce-back so you'll know what happened. If you send a bad email address through the standard eBird mechanism, you never learn about it and the failure to share may go unnoticed unless the intended recipient complains about not receiving it.
It's important to note that this enhancement is limited to sharing via email address and doesn't work for sharing via eBird usernames. If you need to share with someone via an eBird username, you'll have to follow the standard eBird sharing procedure.
Note: Please understand that the URL in your clipboard will not do anything at all on your own account (just take you to your list of checklists). This is because you can't share your own checklist back to yourself. This URL only has value on someone else's account. To try it out, either send it to a birding companion, or sign in to another account if you have one.
Enhancement: GPS track downloader for one checklist
On a checklist page, this enhancement can be enabled or disabled by a new button labeled “Add-on settings” that you will find below the “Edit comments” button. Clicking this button pops up a small menu where you will see either “Enable Download track” or “Disable Download track”. When enabled, you will get the behavior described here.
On any eBird checklist that has a map, GPS track downloader provides a button by which you can download the GPS track data in a gpx or kml format file.
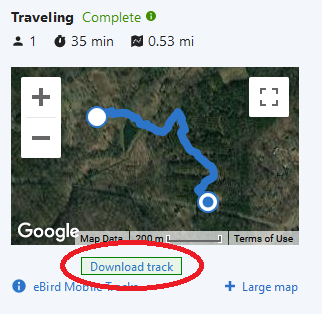
The downloaded gpx or kml file can be loaded into Google Earth or other GPS software as described below.
Enhancement: GPS track downloader for a list of checklists
This enhancement is accessed from the button labeled “Add-ons” on the "My Checklists" page. Clicking that button opens a menu containing the option “Download all GPS tracks”, and clicking that option will download the GPS track for each listed checklist that has a track. Checklists for which a track is found will be displayed with a green background, and checklists without a track will be displayed with a gray background. Flagged checklists will have a yellow background; their tracks will not be included in the download. The coloring is not permanent, it simply allows you to monitor the progress of the scan. The application is throttled to scan about 4 checklists per second.
You probably won't want to download all of your tracks at once, and you can control which checklists are selected through settings at the top of “My Checklists“. Under “Location“ you can choose checklists by location, under “Time period“ you can choose by year and month, and under “More filters“ you can select checklists that are in a particular Portal. For example, this feature was implemented at the request of the North Carolina Bird Atlas, and if you want to download only your atlas checklists, click on "More filters" and then under Portal select North Carolina Bird Atlas and click "Set filters".
If you do want to download all of your tracks, first click the "Show all" button at the bottom of the page. This feature will only download tracks for checklists that are listed on the screen.
Google Earth is probably the most accessible application for viewing GPS tracks. However I have observed that Google Earth is not well suited to handling bulk data. I have seen it perform poorly with just 100 tracks, and to completely fail to load a file of just a few hundred tracks. So I would say that it is NOT ADVISABLE to download large numbers of tracks for use in Google Earth. However if you have an actual GIS program, not Google Earth, it should handle any number of tracks with ease. I have used the program QGIS with excellent performance.
Choosing the format for GPS track downloads
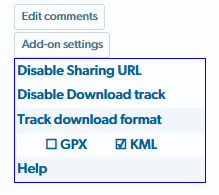
In the left panel of any checklist screen, you'll see a button labeled "Add-on settings". Click that to open an options menu, and on the options menu click "Track download format" to get the menu shown at left. Here you can select either GPX or KML format for GPS track downloads.
How to open downloaded GPS tracks in Google Earth.
Three of these enhancements produce a gpx or kml file containing one or more GPS tracks. Regardless of which way you generate the file, the method of opening it in Google Earth is the same, as described here.
Opening a kml file
Simply double-click the file to open it in Google Earth.
Opening a gpx file
If you open the gpx file in Google Earth, which you can do by drag and drop, you'll get this dialog:
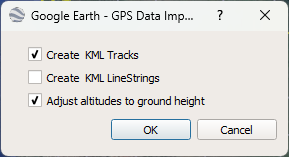
- You need KML LineStrings, so you must check "Create KML Linestrings".
- I can't explain why, but if you leave "Create KML Tracks" checked, you will get the track in duplicate, so uncheck that box.
- You must leave "Adjust altitudes to ground height" checked. If you uncheck it your tracks will be plotted at sea level, thus out of sight underground.
So you want to change the dialog to look like this before you click "OK":
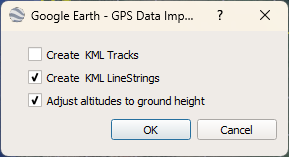
Important note about GPS tracks
The GPS tracks provided by eBird contain only coordinate points. No other data, such as timestamps, are available. This is an eBird limitation.
Historical note
I previously published separate extensions for some of these enhancements. I have now bundled all of them together, so that this one extension is the only one that you need to install. If you have previously installed any of the original extensions, they are now redundant and you can uninstall them. The ones that you can uninstall are named
- eBird trip report checklist exporter
- eBird trip report GPS track downloader
- eBird sharing link
- eBird GPS track downloader